You can easily export your Invoices, Payments and Clients to QuickBooks Desktop version.
NOTE: When using QuickBooks 2019+, select the "Import it for me. I will fix it later." option.
Because of the importance of your accounting information, we strongly recommend that you use the QuickBooks option to create a test company and do your first import into that company. That way you can verify that the clients, invoices and payments have been imported as expected. Once you are happy with the Import results, then you can Import the file into your live Quick Books company from that point forward.
QuickBooks Desktop uses the Customer Name field to determine who the customer is when importing. Estimate Rocket sends the Client First and Last Name as the Quick Books Customer Name. If they do not match, then Quick Books will create a new client for the Invoice or Payment.
Exporting the QuickBooks File
1.) In Estimate Rocket, go to the Reports page from the top menu.
2.) Select the Day or Week that you want to Export your Invoices for.
Note: It is important to keep track of which invoices and payments have already been imported as importing the same invoices and payments twice can cause duplicates. Ongoing best practice is each week, Friday afternoon after all invoices and payments are entered or Monday morning before any new Invoices or Payments are entered, set the View date to the week just ended and use the gear drop down to export the QB IIF file.
3.) Click the white gear icon and select the Export to Quickbooks (.iff) button.
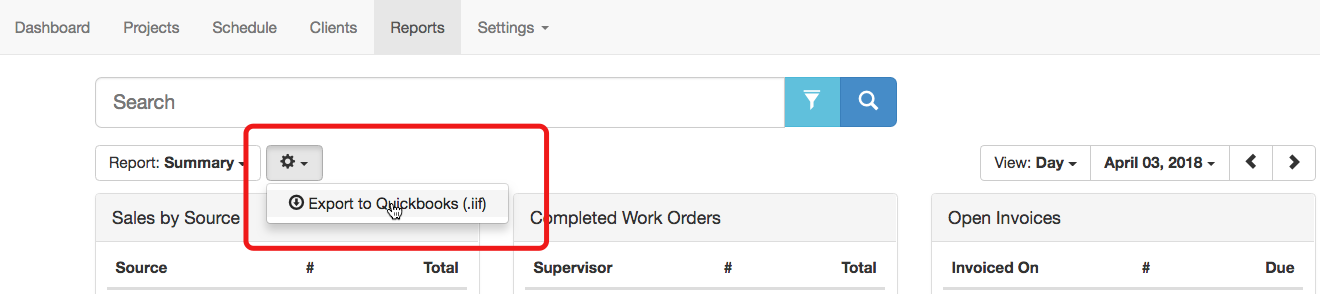
Depending on your browser, you may be prompted to confirm the downloading of your file at this point. Confirm the request to download and make sure and note what folder your file gets downloaded to.
The file name will default to "accounting_{start date}_{end date}.iif" The start date will be the first date being exported and the end date is the last date being exported.
4.) Open your Quick Books Application and Company and select File>Utilities>Import>IIF Files. Then navigate to where your file was downloaded to and select it.
Once you select the file that you want to import, you should get a message in a couple of minutes confirming that your file has been imported.
